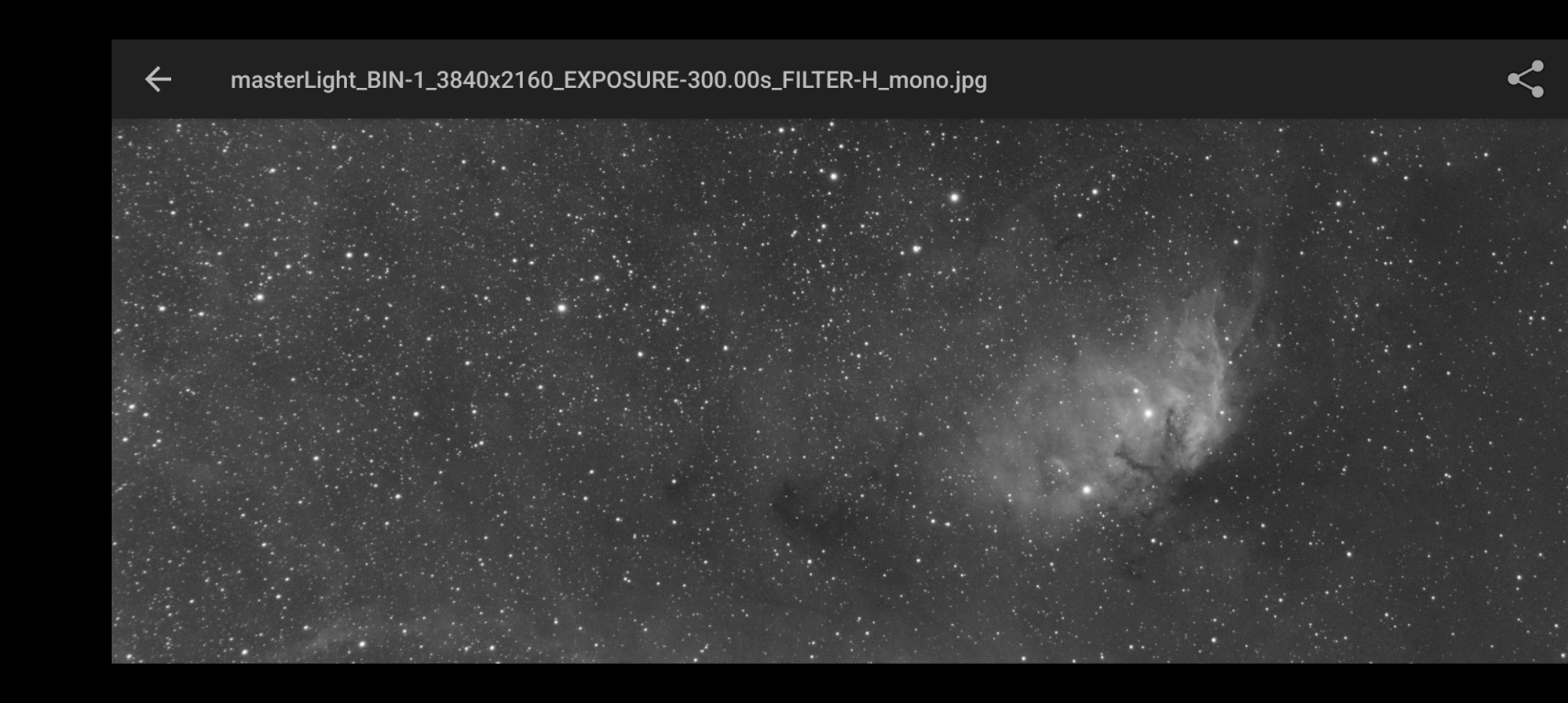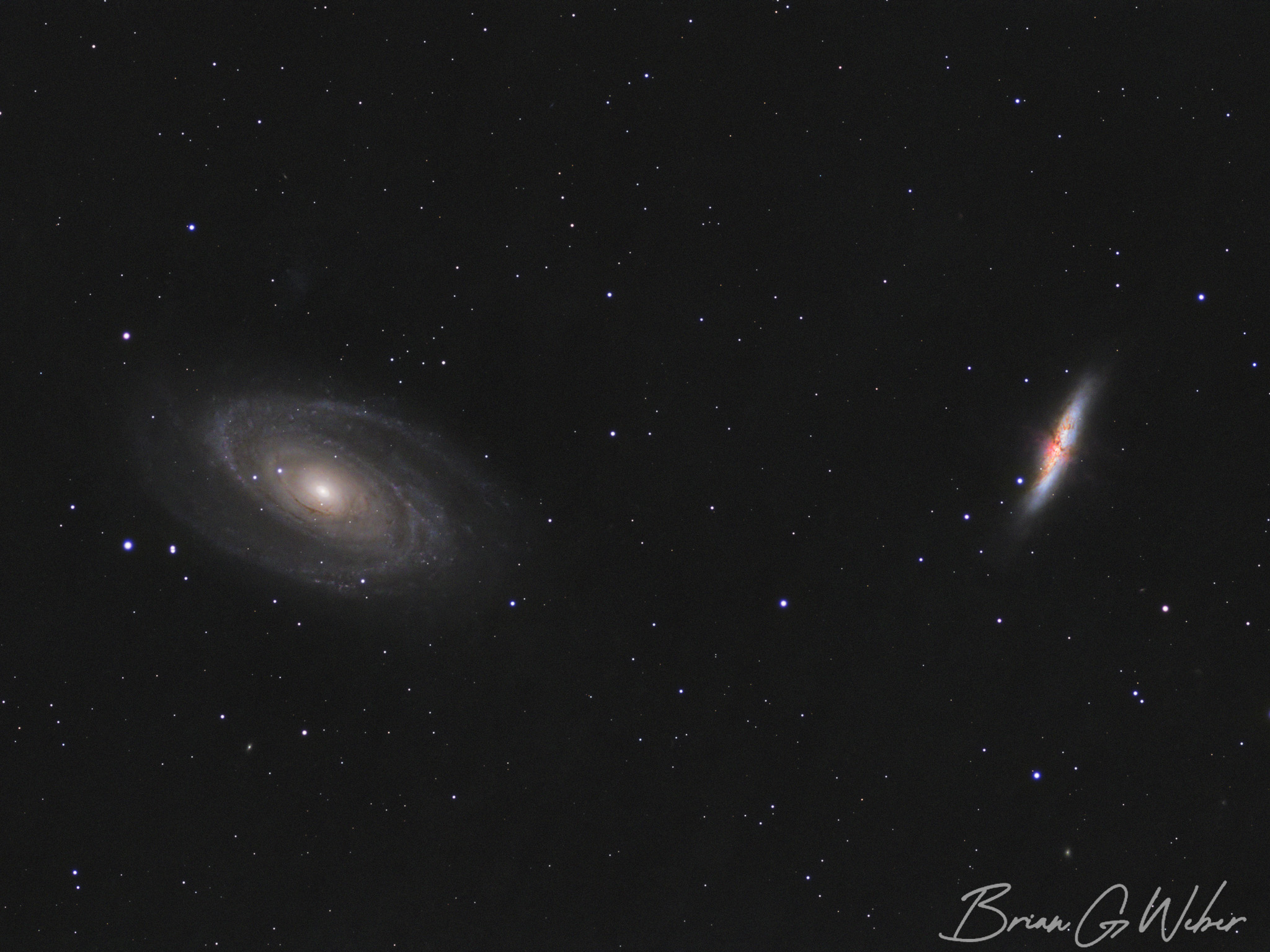· Astrophotography · 9 min read
N.I.N.A. Templates

N.I.N.A. is a free, open-source Windows-based application used to control your astrophotography imaging sessions. It is chock full of features, but is also incredibly simple to use once you have some initial setup taken care of. I won’t be starting from the beginning because there are already excellent setup tutorials on YouTube. Patriot Astro has a ton of good info - I started from his templates and made my own tweaks as described below.
Instructions:
- Templates are located here - click Download next to the ones you want to download
- Move them into Documents > N.I.N.A. > Templates on your computer
- You should see them when you open N.I.N.A. If you haven’t already, you can use the Advanced Sequencer exclusively by going to Options -> General -> Disable Legacy Sequencer and set it to “on”.
Plugins
In addition to the awesome base features of N.I.N.A, there is a large collection of plugins that add even more functionality. These can be installed directly in N.I.N.A. by clicking “Plugins” and selecting “Available”.
For these templates, we are going to use:
- Ground Station - not required, but you can hook in push notifications to your imaging session. (This page describes the plugin and the embedded video has setup instructions for the various sources)
- Three Point Polar Alignment - uses the main camera and plate solving for polar alignment
- Sequencer Powerups - allows the use of variables in templates
Basics
There are a few ways to save information in N.I.N.A.
- Targets: used to save exact center location, rotation, and template associated with a target.
- Templates: used to save an instruction set for easy reuse. Once saved, you can drop them into your sequence.
- Sequences: you can save entire sequences to use across sessions. I mostly use an “Empty” sequence, which just contains the session start and session end instructions. Sometimes if I want to just repeat a session exactly in the future, I’ll save the whole sequence for quick and easy reuse.
Sequence Start
Here’s the template I use to kick off a sequence:
Step by step:
- Failures to Pushover - any failures here will send a push notification to my phone
- Switch Filter - setting the filter is important for ensuring the proper metadata is written to the files. I use the Manual Filter Wheel (configuration steps below), so the filter setting in N.I.N.A. will need to be set to match the filter I have in the drawer.
- Wait for Time - you can select from a number of times that adjust with the daylight or hardcode a particular time. In this case, I’m starting this portion of the sequence 10 minutes before Nautical Dusk. Nautical Dusk is earlier than Astronomical Dusk, so you may want to choose that instead.
- Unpark Scope - get the scope ready to move
- Slew to Alt/Az - this points the scope straight up. You can adjust this, but make sure not to point near local light sources or the western horizon.
- Set Tracking - we want to track while we’re autofocusing to ensure we don’t have trailing
- Run Autofocus - I have an Automatic Focuser, so this autofocuses the scope.
- Send to Pushover - send a push notification to notify me that we’re ready to start the session.
Session Settings
I recently started using Sequencer Powerups to do some automated parameter setting. This is handy because it’s easy to forget to go into the individual target blocks to edit reused elements.
Here’s the block for settings:
We are setting the following variables:
- TEMP: the temperature to use for the cooled camera
- EXPTIME: exposure time to use for light subs
- FLATTIME: exposure time to use for flat subs
- DITHERNUM: number of exposures between dithering
The next block is conditional: if the filter is set to my narrowband filter, change the parameters to reflect longer exposure times. Otherwise, I’m either using my UV/IR cut filter or my L-Quad Enhance, which are broadband filters that use shorter exposure times.
Polar Alignment
You can use Three Point Polar alignment from the imaging tab, but it’s handy to have it in a template instead. I have one template for each imaging location I have in the yard - the first spot has north visibility, so I point near Polaris and rotate from there. The second is right up against some trees entirely blocking the north view, so I aim off to the east.
Here’s the polar alignment template:
Not much interesting in here other than:
- In the “Three Point Polar Alignment” instruction, we are specifying where we want to point the scope.
- The Message Box at the end pops up a message. When that box pops up, either push “Stop Sequence”, hit the “Refresh” icon on this block, and start the sequence again or hit “Continue” to move into imaging. I usually run this block two or three times to ensure proper alignment, especially when I have moved the scope and initial alignment is not very close.
Object Imaging
This is the complicated one, but for good reason. “Targets” let you save the associated imaging series, but I always drop in the OSC template and drag the target into it to ensure I have the latest and greatest template. If I am imaging multiple objects in a session, I will add this block once for each object.
Overview
Here’s the imaging template overall and we’ll go into each of the collapsed sections individually:
- The “Target” section will get populated with what you actually want to image. You can go to the “Target” tab and drag your target into this section.
- Triggers: these are events that will happen globally across the sequence ** Meridian flip: When it is time, make sure to execute a meridian flip ** Failures to Pushover: Send push notifications on failures anywhere in this sequence
- Unpark Scope
- Wait for Time: Again, you may want to tweak if you’d rather wait for Astronomical Dusk
- Wait until Above Horizon: Waits until your target is a certain altitude above your horizon. I have configured a custom horizon for my imaging location, so it will wait until the object has cleared obstructions. Here’s a tutorial on how to do that (I use Dioptra on my Android phone).
- Send to Pushover: Tell me we’re starting the imaging sequence
Target Start
This block gets us pointed at the target, camera cooled, and guiding underway:
We’re using a parallel container so the camera cools while simultaneously getting aligned and kicking off guiding. We will not exit this block until both tasks have completed. Most of the time I leave my imaging train intact so I do not need to check rotation, but if you do, you can add the “Solve and Rotate” instruction. I do not have an auto rotator, but I do use the manual rotator (configuration steps below), which will provide instructions to ensure you are properly rotated.
Note the use of “Cool Camera+”, which is the Sequence Powerups version of the instruction. We are using the temperature we specified in the settings block.
Target Imaging Instructions
Here’s where the magic happens:
- Triggers will run while we are imaging in this block.
- Center After Drift: Periodically plate solve the image and make sure we’re still on target. This almost never actually re-aligns because my tracking and guiding keeps everything on target. It could drift if clouds roll through. You can adjust the precision of drift detection, but make sure not to make it too precise otherwise dithering (which intentionally drifts slightly) could trigger this.
- Restore Guiding: This will resume guiding if we have to correct for drift
- AF After HFR increase: HFR is a measure of star size. If the star size increases, it indicates that we’re losing focus. This commonly occurs when the temperature drops over the course of a session.
- Loop while Altitude Above Horizon: The counterpart to “Wait until Above Horizon.” Using that same custom horizon we talked about earlier, we’ll continue the instructions below until the target drops below the given altitude above the horizon.
- Loop Until Time: Again, you may want to adjust this to Astronomical Dawn. If either of the loop conditions are violated, this image block will be terminated. You can also set this to “Time” if you want to move onto the next target at a certain time.
- Send to Pushover: Confirms everything is ready and we are actually starting imaging
- Smart Exposure+: You can set the # to something very large because we want the conditions to terminate this loop. Note that we are using variables from the settings block to control our imaging.
Target End
Once we’re done with the target, stop guiding and send a push notification. The sequencer will move onto the next target if there is one or the end instructions.
All Done
Our session has come to an end, so let’s wrap up by sending a push notification, warming the camera, and parking the scope.
Flats
I typically shoot flats in the morning, but you can use this block during the sequence as well.
- Unpark Scope
- Stop Guiding
- Cool Camera to the temperature we set for imaging (not strictly necessary)
- Slew to Alt/Az: point the scope straight up at the sky
- Set Tracking: Stop tracking since we won’t be following the stars
- Send to Pushover: Send me a notification to get off the couch and come outside
- Message Box: Pause to add light panel/tablet
- Take 25 exposures at the FLATTIME we defined in the settings
- Message Box: Pause to remove light panel/tablet
Extras
Adding filters to Manual Filter Wheel
This is how you control your metadata if you use a filter drawer or screw a filter into your imaging train.
- In N.I.N.A., go to Equipment > Filter Wheel and select “Manual Filter Wheel” from the dropdown.
- Now go to Options > Equipment and add your filters to the “Filter Wheel” box on the right.
Configuring the Manual Rotator
- In N.I.N.A., go to Equipment > Rotator and select “Manual Rotator” from the dropdown.
- Now if you add an instruction like “Solve and Rotate” or “Slew, Center, and Rotate”, N.I.N.A. will measure your current rotation and give instructions on which way to rotate if it does not match the desired orientation.