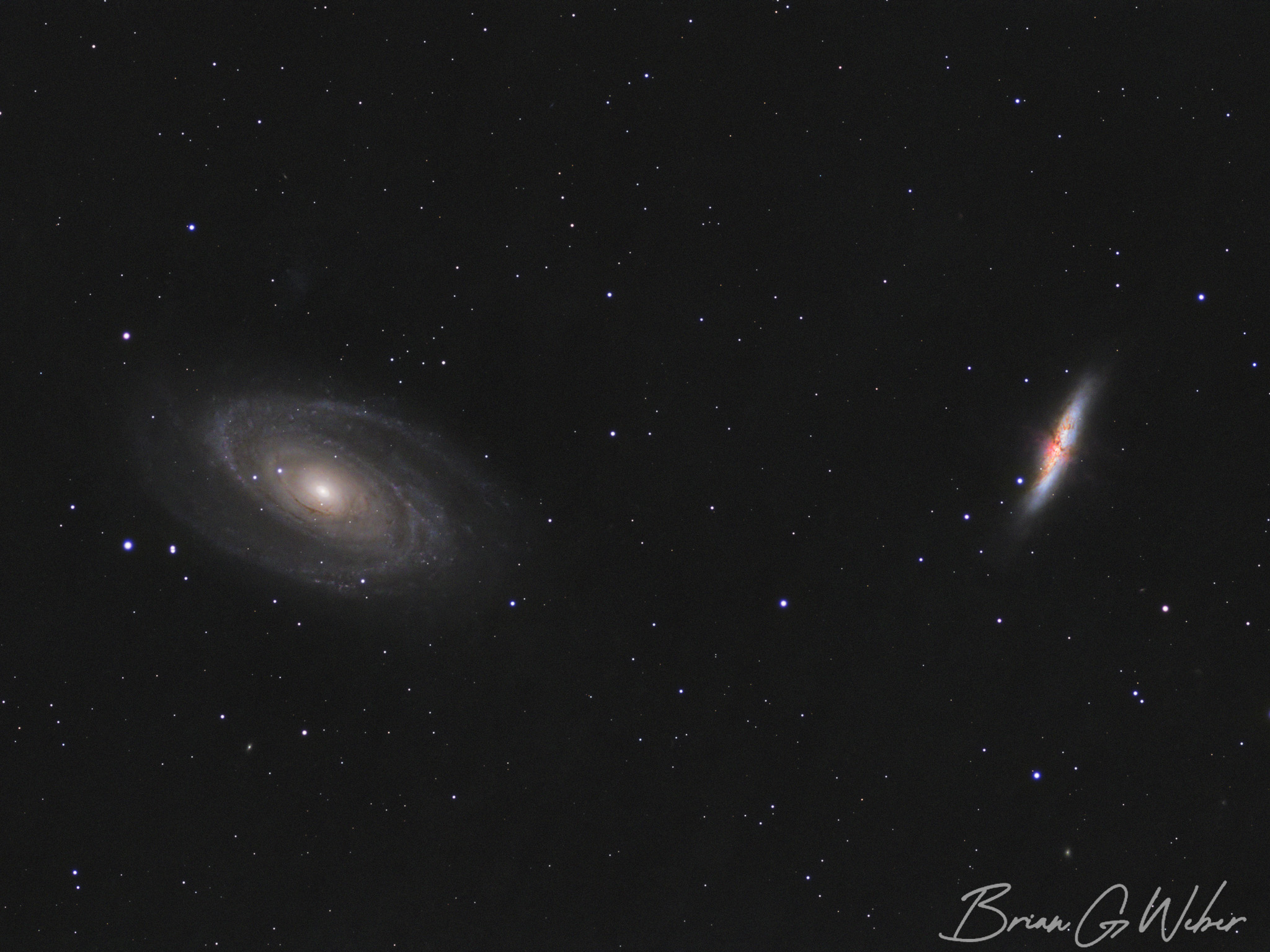· Astrophotography · 4 min read
Astrophotography Notifications
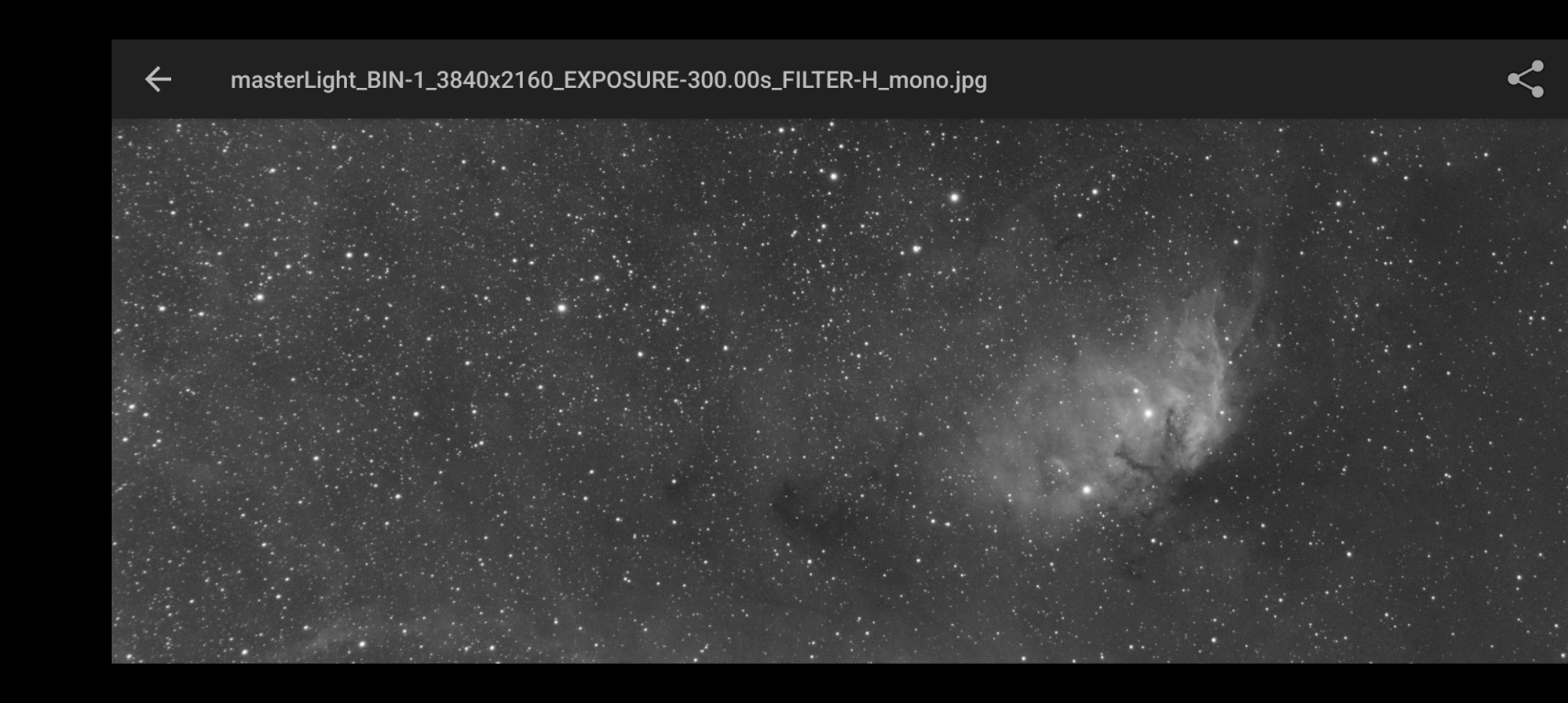
Astrophotography involves a number of long-running processes and it can be very useful to receive push notifications to stay in the loop. There are a number of great tools to help out with this.
Delivery Mechanism: Pushover
The ultimate goal of this undertaking is to get push notifications to our devices. I found Pushover after IFTTT drastically reduced the functionality of their free tier and decided to give it a shot. It is designed to deliver notifications and that’s it. Nice and easy with an simple API. There is a 30-day trial, but after that you will need to pay a one-time fee of $5 per platform (Android, iOS, Desktop) and you get unlimited devices per platform you have purchased.
Setup
Account setup is best performed on a computer via https://pushover.net/. Once you log in, you will see your user key displayed prominently. This is the first value you will need. We’ll generate the additional values in the steps below.
Imaging Session
Tools like N.I.N.A. make it easy to automate your entire imaging session so you can hang out inside or get some sleep while the rig snaps away. You can monitor via Remote Desktop or Touch N’ Stars, but those are “pull” methods - you have to actively watch the session to see what’s going on. What we really want is for the software to tell us what is going on and if there is a problem. Enter Ground Station!
This N.I.N.A. plugin allows you to add instructions to your templates to send messages at various points. It has integrations with a number of apps including Pushover.
- Navigate to https://pushover.net/apps/build when logged in to create an Application. I named this one “N.I.N.A.”, but you can call it whatever you want. This will show as a “channel” in Pushover.
- Note the API Token/Key. This is the other value you need to plug into Ground Station.
- In N.I.N.A., navigate to the Plugins tab and click on Ground Station.
- Select the “Pushover” tab and enter the User key and App API token/key.
- Click “Send Test Message” and you should see a message on your logged in devices.
- (Optional) Tweak the “Failure message template” - I left mine as the default
Now we’re ready to hook in notifications!
I have added a couple different types of notifications in my N.I.N.A. templates(OSC, mono coming soon):
- Informational status notifications using the “Send to Pushover” instruction will show when starting a new object, action is required from me (like shooting flats or polar alignment), or when a target/session has finished.
- Failure notifications are triggered by adding the “Failures to Pushover” instruction in the “Triggers” section. Failures to plate solve, lost guiding, or any other failures that surface will trigger this type of notification.
That’s it! Plug these instructions in as needed, fire up that imaging session, and watch the notifications roll in.
PixInsight
I was super excited when The Space Koala published a YouTube video showing a notification hook for Telegram and I quickly set about building a Pushover integration. Setup is nice and easy:
Navigate to https://pushover.net/apps/build when logged in to create an Application. I named this one “PixInsight”, but you can call it whatever you want. This will show as a “channel” in Pushover. Note the “API Token/Key”
If you haven’t already installed The Space Koala’s scripts, go to Resources > Updates > Manage Repositories and add
https://raw.githubusercontent.com/TheSpaceKoala/pixinsight_scripts/main/Go to Resources > Updates > Check for Updates and check the list to ensure the script under “TheSpaceKoala” is getting installed
Restart PixInsight
Open any image in PixInsight
Go to Scripts > TheSpaceKoala > Send Image To Phone
Setup your Pushover integrationSelect “Pushover”, enter the “User Key” and “App Token”, and hit “Save Parameters.”
Confirm the configuration by hitting “Send” - you should receive a message on your device with the image
Open WBPP by going to Scripts > Batch Processing > WeightedBatchPreprocessing
On the “Pipeline” tab, configure the Event script location.
On Windows, the default location is
C:/Program Files/PixInsight/src/scripts/TheSpaceKoala/NotificationEventScript.jsConfigure WBPP with the Event Script
That’s it! Next time you run WBPP, you will get notifications every step of the way and an autostretched preview of the produced images.